8 Simple Steps to Merge Two WordPress MYSQL Databases
All we know about WordPress is that is a user-friendly and flexible CMS tool that allows people to build and modify the site in minutes, without coding. But sometimes merging two MySQL databases in WordPress becomes very difficult, especially for those who don’t know the in-depth process of running custom scripts.
Most of the WordPress users (newbie) find complications in importing fragments of the database in phpMyAdmin or merging databases in a text editor manually. It is because a silly overlap or syntax error between the two databases can corrupt the entire file in no time.
So if you want to combine two MySQL databases in WordPress quickly and easily, then you should read this blog post. Here, we will stumble upon the eight simple steps that will help you merge two MySQL WordPress databases in a matter of few minutes.
Let’s begin the PROCESS:
Step 1: Create Two New WordPress Installs in a Sub-folder.
In case your old site is not hosted, then you need to get it setup and running either in a subfolder on your server or locally on your PC using MAMP. Also, set up two new installs of WordPress for two different purposes:
- To host the old WP database that you want to import, and
- To create an exact copy of your existing WP site.
Step 2: Log into the database of your old WP site
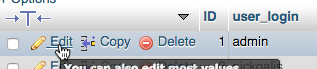 If you want to log into your old site’s database, you need to emulate the following process:
If you want to log into your old site’s database, you need to emulate the following process:
- Go to wp_users in phpMy Admin.
- Change the password (if you know which account was the site’s admin)
- Click Edit next to their name and enter the new password in the user_pass field.
- Select the MD5 from the drop-down menu to the left.
- And hit the Go button to get the things done.
Step 3: Install WordPress Export tool
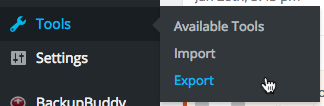 Installing the WordPress export tool is as simple as clicking a button. All you need to do is to go to the Tools, click on the “Export” button, and install WP’ export tool.
Installing the WordPress export tool is as simple as clicking a button. All you need to do is to go to the Tools, click on the “Export” button, and install WP’ export tool.
Step 4: Select data and download export file
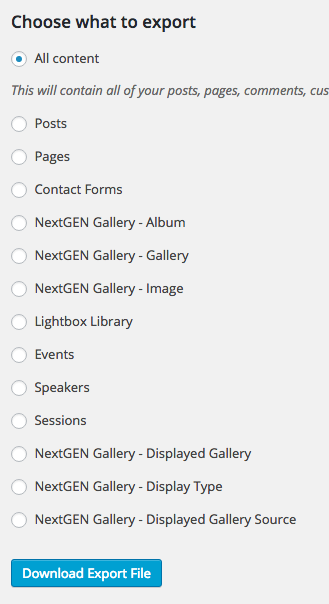 This step is all about selecting certain data/sections that you want to export. It may include multiple files. Once selecting the desired files, you’ll need to click on Download Export File button.
This step is all about selecting certain data/sections that you want to export. It may include multiple files. Once selecting the desired files, you’ll need to click on Download Export File button.
Step 5: Log into your copy of current WordPress site
Under this step, you need to log into your copy of your current WordPress website.
Step 6: Install the WordPress Import tool
To install WordPress Import tool, you first need to go to the tools in your settings option and click on the Import option.
Step 7: Select “WordPress”
Step 8: Select the created data file and import it
If everything combines perfectly into the test copy of your WordPress site, you can freely import the data into your actual site.
Conclusion
Merging two WordPress MySQL databases can become super-easy with these steps, You just need to follow these steps carefully and combine two My SQL databases in lesser time.


